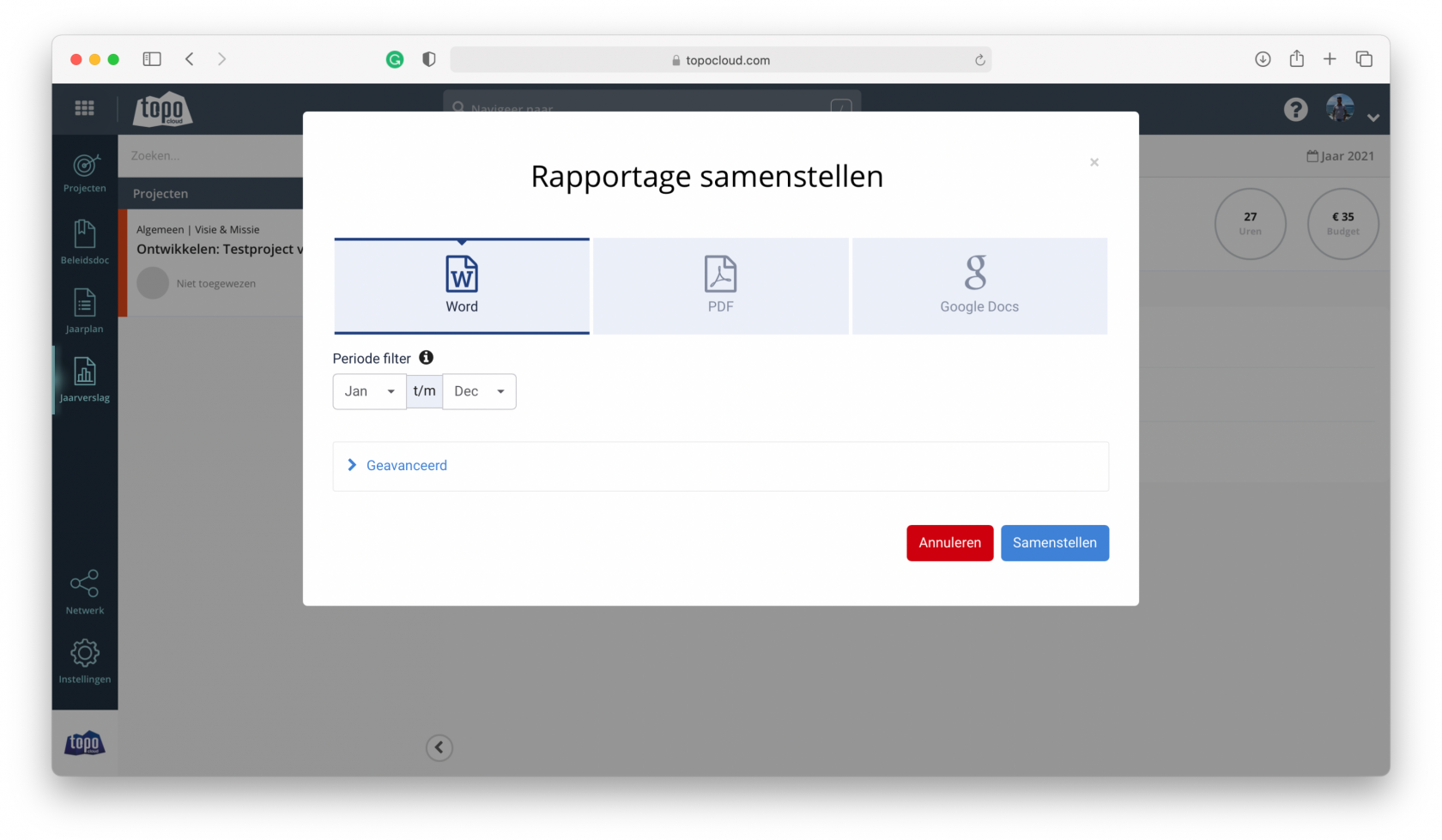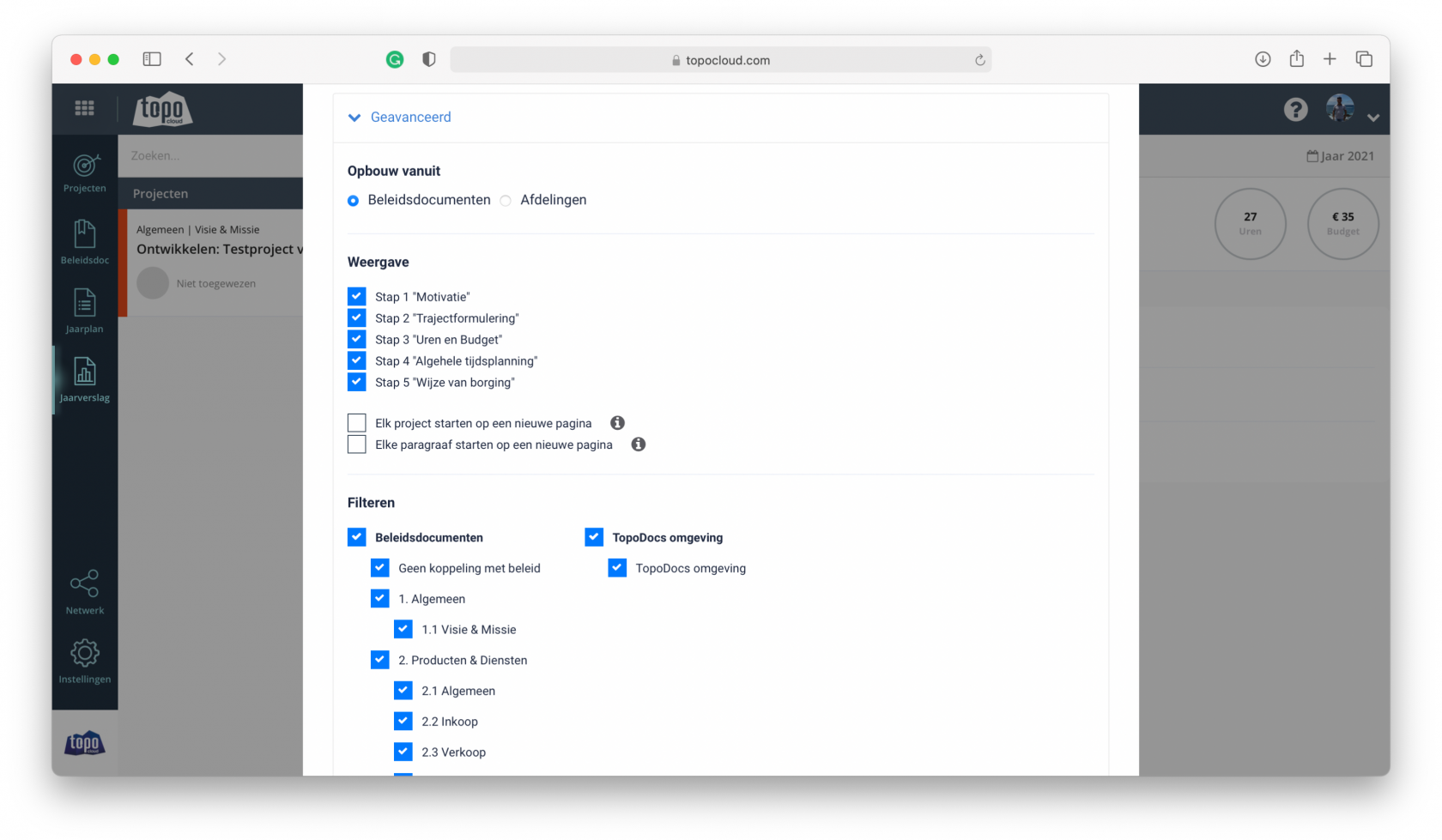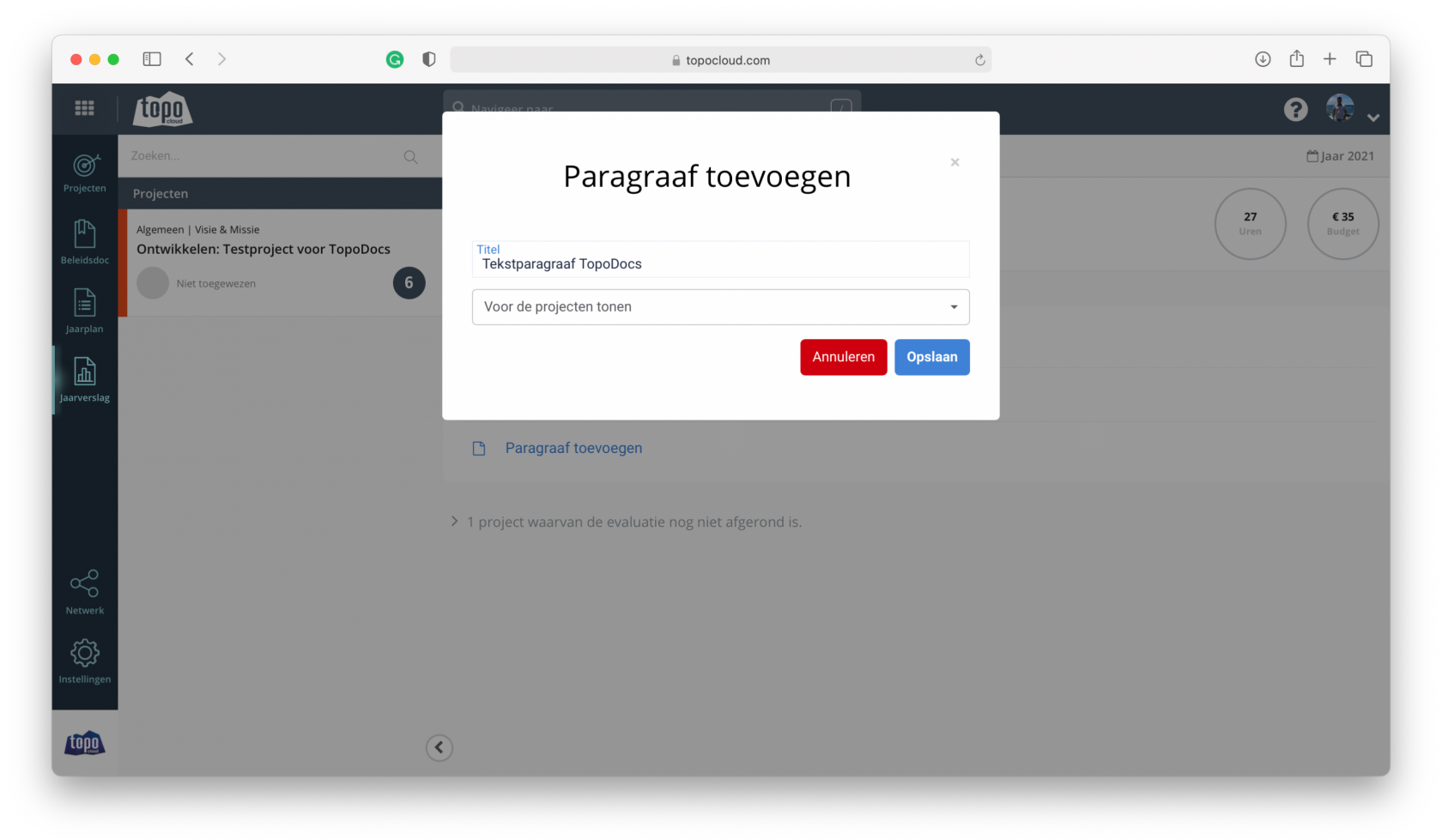Een jaarverslag opstellen
Het opstellen van jaarverslagen gaat in TopoCloud heel erg makkelijk. Geen gedoe met allerlei projecten en plannen los evalueren, maar gewoon alles in één opslag direct in het jaarverslag. TopoCloud genereert vanuit de geëvalueerde projecten automatisch een verslag voor het afgelopen jaar. Wil jij weten hoe je makkelijk en snel zo'n jaarverslag kan genereren? Volg dan snel onderstaande stappen!
Om een automatisch jaarverslag te kunnen genereren moeten er wel projecten in TopoCloud gepland en geëvalueerd zijn. Ben je even vergeten hoe projecten geëvalueerd moeten worden in TopoCloud? Klik dan snel hier en lees hoe je dit doet.
Zo genereer je snel automatisch een jaarverslag in TopoCloud:
- Open je TopoCloud omgeving en klik in de linkerbalk op 'Jaarverslag'
- Klik op de blauwe tekst 'Rapportage samenstellen'
- Kies een vorm waarin je het jaarverslag wil genereren en klik deze optie aan (Word, PDF of Google Docs)
- Klik op de blauwe knop 'Samenstellen'
- Het jaarverslag wordt nu automatisch gedownload
- Je kan het jaarverslag nu gebruiken
Bovenstaand heb je kunnen lezen hoe je snel een automatisch jaarverslag kan genereren. Heb je behoefte aan meer inspraak over de generatie van het jaarverslag? Of wil je specifieke delen wel of niet opnemen in het jaarverslag? Via onderstaande instructie stel je zelf samen welke onderdelen in het jaarverslag opgenomen worden.
Zo genereer je een geavanceerd automatisch jaarverslag in TopoCloud:
- Open je TopoCloud omgeving en klik in de linkerbalk op 'Jaarverslag'
- Klik op de blauwe tekst 'Rapportage samenstellen'
- Kies een vorm waarin je het jaarverslag wil genereren en klik deze optie aan (Word, PDF of Google Docs)
- Kies bij de optie 'Periode filter' de periode waarover je het jaarverslag wil genereren
- Klik op de blauwe tekst 'Geavanceerd' er klapt nu een menu open met allemaal opties
- Kies als eerste of je de opbouw van dit jaarverslag vanuit de 'Beleidsdocumenten' of vanuit de 'Afdelingen' wilt maken en klik deze optie aan
- Bij 'Weergave' staan automatisch alle stappen aangevinkt om opgenomen te worden in het jaarverslag. Wil je één of meerdere stappen niet opgenomen hebben in het jaarverslag? Zet dan het vinkje(s) voor deze stap(pen) uit.
- Vervolgens kan je bij 'Weergave' kiezen of je elk project op een nieuwe pagina wil starten of elke paragraaf op een nieuwe pagina. Wil je dat één van deze opties toegepast wordt in je jaarverslag? Zet dan het vinkje voor de optie aan
- Bij 'Filteren' staan alle beleidsdocumenten die in jouw TopoCloud staan opgesomd, deze staan automatisch 'aan' gevinkt. Wil je één of meerdere beleidsdocumenten niet meenemen in het jaarverslag? Zet dan het vinkje(s) voor deze stap(pen) uit
- Is deze selectie een selectie die je vaker wil gebruiken? Klik dan bij 'Filter opslaan' op de grijze tekst 'Naam' en vul hier een naam voor deze filter in. De filter wordt dan opgeslagen en kan je de volgende keer makkelijk weer gebruiken
- Staat alles goed? Klik dan op de blauwe knop 'Samenstellen'
- Het jaarverslag wordt nu automatisch gedownload
- Je kan het jaarverslag nu gebruiken
Bovenstaande stappen gaan enkel uit van de projecten die in TopoCloud opgenomen zijn. Wil je graag nog tekst toevoegen tussen de projecten door in het jaarverslag? Volg dan onderstaande stappen en maak jouw jaarverslag compleet.
Zo voeg je tekst toe aan een jaarverslag in TopoCloud:
- Open je TopoCloud omgeving en klik in de linkerbalk op 'Jaarverslag'
- Klik op de blauwe tekst 'Paragraaf toevoegen'
- Klik op de tekst 'Titel' en voer een titel voor deze paragraaf in
- Klik op de tekst 'Voor de projecten tonen' en kies welke van de twee opties het beste uitkomt voor jouw jaarverslag
- Klik op de blauwe knop 'Opslaan'
- Een ruimte om tekst toe te voegen wordt nu aangemaakt
- Klik op de blauwe balk 'Nieuw element toevoegen'
- Kies of je een 'Tekstblok' of een 'PDF document' toe wil voegen en klik de juiste aan
- Tekstblok: er ontstaat nu een grijs tekstblok, klik hierop en type wat hierin moet komen te staan
- PDF: klik op de blauwe knop '+ Bestand selecteren', selecteer het bestand wat je toe wil voegen en load dit up
- Het gekozen bestand is nu toegevoegd aan het jaarverslag
Wist je dat je de projecten waarvan de evaluatie nog niet afgerond is heel makkelijk in één opslag kan zien? Klik hiervoor op de grijze tekst '... projecten waarvan de evaluatie nog niet afgerond is' en alle projecten waarvan de evaluatie nog niet is afgerond verschijnen nu onder elkaar. Makkelijk toch?